Cara mudah membuat kalkulator sederhana di Visual Basic 6.0 ( Lengkap )
Assalamualaikum Wr.Wb
Okay , kali ini saya akan membahas bagaimana caranya membuat kalkulator sederhana yang dapat menjumlahkan , mengurangi , mengalikan , dan membagi angka.
Untuk penginstalan Visual Basic 6.0 tidak lagi tersedia pada sistem operasi komputer modern sehingga anda perlu memasang dan menjalankannya pada komputer secara manual agar bisa menggunakannya.
Link untuk donwload Visual Basic 6.0 :
Step 1 dari 5 :
Membuat Proyek baru
1. Buka apikasi Microsoft visual basic
Silahkan download terlebih dahulu dan install jika belum memiliki aplikasi microsoft visual basic.
2. Jika muncul new project
Klik Standart EXE
Step 2 dari 5 :
Membuat Desain kalkulator
Disini kita membutuhkan 3 text box , 3 label dan 6 command button
Cara Membuat Label
4. Salin kolom label. Tekan tombol CTRL + C untuk menyalinnya.
Atau anda bisa membuatnya secara manual lagi , dengan mengklik label ( Icon A )
5. Setelah terbuat 3 label
6. Ubah namanya di kolom label tersebut menjadi :
Bilangan 1
Bilangan 2
Hasil
Hasil
7. Untuk mengubahnya , lihat Properties lalu cari Caption dan ubah nama yang berada di Caption tersebut.
8. Lakukan langkah yang sama untuk mengganti nama di label 2 dan label 3.
Cara Membuat TextBox
1. Setelah anda membuat 3 label , untuk langkah selanjutnya membuat 3 textbox
2. Klik Textbox ( icon ab )
3. bila sudah terbuat seperti gambar dibawah ini
4. Salin kolom label. Tekan tombol CTRL + C untuk menyalinnya.
Atau anda bisa membuatnya secara manual lagi , dengan Klik Textbox ( icon ab )
5. Setelah terbuat 3 textbox
6. Hapus nama yang berada di kolom textbox tersebut
7. Untuk mengubahnya , lihat Properties lalu cari Text dan ubah nama yang berada di Text tersebut.
8. Lakukan langkah yang sama untuk mengganti nama di text2 dan text3.
Cara Membuat Command Button
1. Setelah anda membuat 3 label dan 3 textbox untuk langkah selanjutnya membuat 6 command button
2. klik command button ( icon persegi panjang )
3. bila sudah terbuat seperti gambar dibawah ini.
4. Salin kolom command button. Tekan tombol CTRL + C untuk menyalinnya.
Atau anda bisa membuatnya secara manual lagi , dengan Klik command button( persegi panjang )
5. Setelah terbuat 6 command button
6. Ubah namanya di kolom command botton tersebut menjadi :
perkalian
pembagian
penjumlahan
pengurangan
Clear
Quit
7. Untuk mengubahnya , lihat Properties lalu cari Caption dan ubah nama yang berada di Caption tersebut.
8. Lakukan langkah yang sama untuk mengganti nama di command 1-6
Step 3 dari 5 :
Menambahkan kode kalkulator
1. Klik dua kali pada kolom ( + )
setelah console code akan dibuka
2. Masukkan kode penjumlahan.
Ketik Text3.Text=val(Text1)+val(Text2)
atau
a=val(Text1)
b=val(Text2)
c=a+b
Text3=c
Tepat di bawah teks " Private Sub " dan diatas teks " End Sub "
3. Kembali ke jendela proyek kalkulator
4. Klik dua kali pada kolom ( - )
Setelah console code akan dibuka
5. Masukkan kode pengurangan
Ketik Text3.Text=val(Text1)-val(Text2)
atau
a=val(Text1)
b=val(Text2)
c=a-b
Text3=c
Tepat di bawah teks " Private Sub " dan diatas teks " End Sub "
6. Kembali ke jendela proyek kalkulator
7. Klik dua kali pada kolom ( * )
Setelah console code akan dibuka
8. Masukkan kode perkalian
Ketik Text3.Text=val(Text1)*val(Text2)
atau
a=val(Text1)
b=val(Text2)
c=a*b
Text3=c
Tepat di bawah teks " Private Sub " dan diatas teks " End Sub "
9. Kembali ke jendela proyek kalkulator
10. Klik dua kali pada kolom ( / )
Setelah console code akan dibuka
11. Masukkan kode pembagian
Ketik Text3.Text=val(Text1)/val(Text2)
atau
a=val(Text1)
b=val(Text2)
c=a-b
Text3=c
Tepat di bawah teks " Private Sub " dan diatas teks " End Sub "
12. Kembali ke jendela proyek kalkulator
13. Klik dua kali pada kolom ( Clear )
Setelah console code akan dibuka
14. Masukkan kode
Ketik Teks1.Text=" "
Teks2.Text=" "
Teks3.Text=" "
Tepat di bawah teks " Private Sub " dan diatas teks " End Sub "
15. Kembali ke jendela proyek kalkulator
13. Klik dua kali pada kolom ( Quit )
Setelah console code akan dibuka
14. Masukkan kode
Ketik End
Tepat di bawah teks " Private Sub " dan diatas teks " End Sub "
Step 4 dari 5 :
Menjalankan Program Kalkulator
1. Setelah semua kode telah selesai , untuk menjalankan program klik start
2. Silahkan di coba dari pemjumlahan - pembagian
Penjumlahan
Pengurangan
Perkalian
Pembagian
3. Tombol Clear berfungsi untuk mengosongkan lagi angka yang sudah anda tulis di textbox
4. Tombol Quit berfungsi untuk keluar dari program
Step 5 dari 5 :
Menyimpan Program kalkulator
1. Simpan
Tekan tombol Ctrl + Save , namakan folder sesuai keinginan anda
Klik save
2. Atau dengan klik file
pilih save atau save as
Note :
Anda bisa mengubah tampilan background program dengan mengklik " Picture Box " atau " Image ".
Yap , demikian ulasan blog Cara mudah membuat kalkulator sederhana di Visual Basic. Semoga blog ini dapat memberikan wawasan lainnya yang berkaitan tentang teknologi.
Dan ada baiknya kalian terus mencoba hal2 seperti ini , agar kalian mendapat pengetahuan yang baru dan pengetahuan kalian nantinya luas.
Dan ada baiknya kalian terus mencoba hal2 seperti ini , agar kalian mendapat pengetahuan yang baru dan pengetahuan kalian nantinya luas.
Terima kasih atas kunjungannya.
Semoga bermanfaat.
" Practice Makes Perfect "
Wassalamualaikum Wr.Wb





























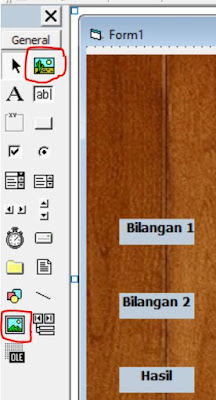


Comments
Post a Comment